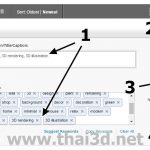หลังจากเรา Paint material ใน Substance Painter แล้ว จากนั้นจะนำมาใช้ใน Blender จะต้องทำอย่างไรบ้าง มาดูกัน :D(คลิกที่ภาพเพื่อชมภาพขนาดใหญ่)ใน Blender ให้สร้าง material หลัก แบบ Pricipled BSDF ขึ้นมาก่อนจากนั้นก็นำ material จาก Substance มาใส่ ตามตัวเลขในภาพ1 Base_Color และ 2 Mixed_AO … 2 อันนี้นำมารวมใน Multiply แล้วไปยิงเข้า Base_Color3 Metalic แสงสะท้อน, 4 Roughness รอยขูดขีด ร่องลึก, 5 Normal การนูนขึ้นมา … 3 อันนี้ก็ยิงเข้าให้ตรงกับชื่อมัน ที่สำคัญคือ ต้องเลือกเป็นแบบ Non-Color Data ด้วย 😀 😀 😀 😀
Category Archives: 3D
ZBrush : Project All การโอนค่า high มา low
ใน ZBrush นั้น เวลาทำงานปกติเราก็จะถล่มความละเอียดให้กับโมเดลของเราเพื่อความงาม แต่พอจะไปใช้จริงก็ต้องลดความละเอียดลง ด้วยการใช้ Project Allว่ากันตามการทำงานจริงเลยแล้วกัน ก็คือจะสร้างแผ่นๆ ลวดลายบนโมเดลให้เห็นกันชัดๆ กันเลยนะคร้าบบบเริ่มด้วยการเขียน mask เพื่อสร้างลวดลายบนโมเดล กด CTRL ค้างไว้แล้วใช้ mask แบบ pen เขียนลวดลายลงไป แล้วสั่ง Extract ให้เกิดความนูน ประมาณ 0.005 ที่ Subtool ทางขวาบน ให้ Duplicate Subtool ลงมาอีก 1 อัน อันบนคือตัว high ต้นแบบ อันล่างคือตัว low ที่เราจะแปลงร่างออกไป จากนั้นให้ ReMesher เพื่อจัดโมเดลให้มีความสวยและลดจำนวนความละเอียดลง ตรงนี้จะเลือกได้สองทางคือ จะเพิ่มค่า Divide ก็ได้ ไม่เพิ่มก็ได้ เปิดตาโมเดล high แต่ยังเลือกที่โมเดล low อยู่ แล้วสั่ง Project All เลย ก็หมดขั้นตอนเพียงเท่านี้แหละ […]
รวม Link ความรู้ด้าน 3D
สาระความรู้แบบ Link ครับ คลิกไปอ่านกันเองแบบชิลๆ :Dการนำ material จาก Substance Painter มาใช้ใน Blender >> https://www.facebook.com/thai3d/posts/2279198685431205 ZBrush Tricks โดยพี่เก่ง >> https://www.facebook.com/BARON3D/media_set?set=a.1642290842533863.1073741831.100002588903707&type=3 The Work Behind ‘Blacksmith’ Character >> https://80.lv/articles/the-work-behind-blacksmith-character/ Polishing an Army Boot >> https://www.3dtotal.com/tutorial/2149-polishing-an-army-boot-zbrush-by-henrique-naspolini-clothing-boots-tutorial การอุดรู บนโมเดลใน ZBrush … Close Holes >> https://www.facebook.com/thai3d/posts/2201283356556072 😀 😀 😀
Blender : Export Mixoma fuse มา Blender
สร้างตัวละครจาก Mixamo Fuse แล้วส่งมา Blender แบบชิลๆ … ประหยัดเวลาทำโมเดลไปได้มากเลย อิอิMixamo Fuse หรือในปัจจุบันคือ Adobe Fuse คือโปรแกรมสร้างตัวละคร 3D ที่ใช้งานง่าย แบบว่าไม่ต้องขึ้นโมเดลให้เหนื่อย จับแต่งเนื้อแต่งตัวใส่เสื้อผ้าหน้าผมได้อย่างง่ายดาย แล้วก็ส่งไปเข้าโปรแกรม 3D อื่นๆ เพื่อทำงานในส่วนอื่นต่อไป 😀 (คลิกที่ภาพเพื่อชมภาพขนาดใหญ่) 😀 😀 😀
รวม link ติวเตอร์เด็ด : ZBrush, Blender
สอนการ UV แบบเข้าใจง่ายและได้ผลดีซะด้วย (สอนด้วย Maya แต่เอาหลักการไปดัดแปลงได้กับโปรแกรมอื่น) >> https://cgi.tutsplus.com/articles/game-character-creation-series-kila-chapter-3-uv-mapping–cg-26754 การกาง UV ตัวการ์ตูนใน Blender : https://www.youtube.com/watch?v=W-ZmDKuB6HI add-on ในการสร้างโมเดลคน มันแจ่มมาก แค่ 34 mb เอง >> http://www.manuelbastioni.com/manuellab.php:D 😀 😀
GIMP : การย่อหรือขยายรูปพร้อมกันแบบหมู่คณะ
GIMP ก็คือโปรแกรมแต่งภาพที่โหลดมาใช้ได้ฟรี โดยทำหน้าที่ได้คล้ายกับ Photoshop นั่นแหละครับ ดังนั้นเจ้า GIMP ก็เหมาะสำหรับท่านที่ต้องการประหยัดเงิน ไม่อยากซื้อโปรแกรมแต่งภาพราคาแพงมาใช้ ในบทความนี้จะเสนอเรื่องราวเกี่ยวกับการย่อหรือขยายภาพ แบบว่าเลือกภาพมาชุดหนึ่งแล้วสั่งให้ย่อหรือขยายพร้อมกันทีเดียวเลย ไม่ต้องมานั่งทำทีละภาพขั้นตอนก็ดูตามภาพได้เลยครับ (คลิกที่ภาพเพื่อดูภาพขนาดใหญ่) จะลำบากนิดหน่อยคือต้องไปโหลด plug-in มาลงเสริมด้วย โดยไปโหลดจากหน้าเวปนี้ >> http://members.ozemail.com.au/~hodsond/dbp.html 😀 😀 😀
Blender : ลอง render ด้วย GPU ดูบ้าง
ปกติเราก็ render ด้วย CPU กันมาเนิ่นนานแล้ว แต่ระยะหลังๆ การ์ดจอบางตัวก็สามารถ render แทน CPU ได้ด้วย แถมยังเร็วกว่า CPU ซะอีก หรือบางคนก็มองมุมที่ว่า การซื้อการ์ดจอมันจะคุ้มกว่าการ upgrade CPU อะไรงั้นยกตัวอย่างตามภาพด้านล่าง ผมลอง render ด้วยการ์ดจอ GT 1030 อันเป็นการ์ดจอน้องเล็กของค่ายเขียว NVIDIA (คือที่เรียกว่าน้องเล็กก็เพราะว่ามันคือตัวเล็กสุด ณ ปัจจุบันนี้แล้ว) แต่ก็ถือว่าใช้งานได้สมราคาครับ เพราะมันราคาประมาณ 2,000 บาท ต้นๆ แถมยังมีค่า CUDA 384 อีกด้วย …แบบนี้ต้องใช้สำนวนยอดนิยมว่า “ผมไม่เล็กนะครับ” (ฮา) :Dแล้ว CUDA คือ? แปลเป็นไทยง่ายๆ คือ ค่านี้จะช่วยในการทำงานกราฟฟิคให้แรงขึ้น แล้วก็ค่ายผู้ผลิตโปรแกรมกราฟฟิคดังๆ ก็อ้าแขนต้อนรับซะด้วยสิ เช่น 3ds Max, Blender, Adobe… ค่า […]
Blender : การ render ด้วย Cycles (Part 1)
เมื่อผมเปลี่ยนจากการใช้ 3ds Max มาเป็น Blender …อีกสิ่งหนึ่งที่ต้องถามหาก็คือ เราจะใช้ระบบ render อะไรดี? อย่าง 3ds Max ก็คงไม่พ้นพวก Vray แต่สำหรับ Blender นั้น ก็มีตัว render ที่ฝังตัวมาในโปรแกรมให้อยู่แล้ว และให้งานที่มีคุณภาพไม่แพ้ Vray เลย ซึ่งชื่อว่า “Cycles” (ขอบคุณคำแนะนำจากท่านพี่ Domy เซียน Blender ด้วยครับ) :D(คลิกที่ภาพเพื่อชมภาพขนาดใหญ่)1. อันดับแรกก็ต้องไปเปิดระบบให้เป็นการ render แบบ Cycles เสียก่อนที่ด้านบนของจอ2. จัดวางฉากและมุมกล้องให้เรียบร้อย แล้วเลือก Render3. ตั้ังขนาดการ render แบบขนาดเล็กไว้ก่อน4. คลิก Render5. จะเกิดการ render ด้วยระบบ cycles โดยยังไม่มีแสงเงาที่สวยงามนัก ก็ต้องไปดูเรื่องของระบบแสงเป็นเรื่องถัดไป1. ในการจัดการเรื่องแสงเงา ให้คลิกไปที่หัวข้อ World2. เลือก Background3. […]
Blender : การ setup หน้าจอ
เวลาเปิด Blender เข้ามาแล้ว เราจะปรับหน้าจออย่างไรให้สะดวกต่อการใช้งาน เช่น ผมต้องการแบ่งหน้าจอไว้ทำงานทางซ้าย แล้วทางขวาแบ่งไว้เป็นมุมกล้องและ render …จะต้องทำอย่างไรบ้าง (คลิกที่ภาพเพื่อชมภาพแบบขนาดใหญ่ได้)หน้าจอเริ่มต้นของ Blender จะเป็นจอเดี่ยวๆ แต่เราต้องการแบ่งเป็น 2 จอ ซ้ายขวา ก็เริ่มด้วยการไปจับตรงมุมขวาบนของหน้าจอ แล้วลากมาทางซ้ายเมื่อได้ 2 จอแล้ว ผมจะให้จอทางขวาเป็นมุมกล้อง แล้วจะแบ่งเป็น render view ด้วย… ก็เลือกคำสั่งตามภาพเลือก viewเลือก Camerasเลือก Active Camera …ตอนนี้ view ก็จะเปลี่ยนเป็นมุมกล้องทันทีอันนี้ให้จับตรงมุมซ้ายล่างของ view แล้วลากขึ้นไปด้านบน เพื่อแบ่ง view เพิ่มอีกเฉพาะในหน้าจอด้านขวาคลิกเลือกปุ่มชนิดของ viewเลือกเป็นแบบ UV/Image Editor ซึ่งก็คือหน้าจอสำหรับดูผลการ render นั่นเอง แต่ใน Blender เขาตั้งชื่อให้เรางงไปงั้นแหละ อิอิ :Dลองกด render ดูขำๆ ก็จะเกิดการ render ที่หน้าจอขวาบนหน้าจอ render […]
Lumion โปรแกรมสร้างบ้านและที่ดินอย่างไว
ถ้าอยากจะสร้างบ้าน ที่ดิน ต้นไม้ จัดแสงไฟ เอาแบบอย่างไว ต้องเจ้า Lumion นี่เลยครับจริงๆ มันก็เหมือนกับโปรแกรมสำเร็จรูปนั่นแหละ ที่เขาเตรียมที่ดิน บ้าน ต้นไม้ โต๊ะ เก้าอี้ ไว้ให้เราแล้ว เล่นไปเล่นมาจะเหมือนกับ game engine ไม่มีผิด คือคลิกเลือก จับวาง จับเลื่อน อะไรงั้น อิอิ ขั้นตอนก็ง่ายๆ คือ พอเปิดโปรแกรมมา ก็เลือกฉากเปล่าๆ ที่มีหลายแบบให้เลือก จากนั้นทางด้านซ้ายก็จะมีให้เลือกว่าจะเล่นเรื่องอะไร จะวางบ้านหรือวางโต๊ะเก้าอี้ก็เลือกกันไป แม้แต่อยากได้สระน้ำก็แค่เลือกแล้วกำหนดขนาด น้ำระยิบระยับจะมาทันใด คือมันจะมีอนิเมทให้ชมด้วยนะ เมื่อจบทั้งหมดก็เลือกกล้องจากทางขวาของจอ แล้วก็เลือกการ output ออกไป ถ้าทำแบบเร็วๆ ก็จะได้ใช้เวลาสักสี่ห้านาที ก็ได้ภาพออกมาแล้วเวปของผู้ผลิตคือ >> https://lumion3d.com/
Quixel Suite : โปรแกรมแห่งเทพ Texture
Quixel Suite นี้จุดเน้นๆ ของมันคือ ให้เราใส่ texture กับโมเดลแบบง่ายๆ และมี texture สำเร็จรูปเตรียมมาให้มากมาย โดยอาศัยการทำงานหลักๆ บน Photoshopจะว่าไปมันก็เข้าถึงความต้องการของ user ละนะ เพราะถ้าเราจะทำ texture เราก็มักจะคุ้นเคยกับ Photoshop มากที่สุด ก็เลยทำให้เวลาใช้งานเราก็จะรู้สึกเป็นกันเองละนะ ภาพประกอบในบทความนี้นำมาจากไฟล์สอนใน youtube …ใครสนใจจะลองหัดใช้งานก็ลองไปดูติวเตอร์ได้ตามนี้ครับ >> https://www.youtube.com/watch?v=fiaoFLmzYGI ส่วนเวปของผู้ผลิตก็ไปดูตามนี้ >> http://quixel.se/suite/
3ds Max : Vray HDRI ให้ภาพบรรยากาศมาแปะบนโมเดล
Vray HDRI ก็คือการจัดแสงจัดไฟให้เกิดการนำภาพบรรยากาศของงานนั้นมาแฝงตัวอยู่บนโมเดล ก็จะทำให้ภาพดูเหมือนจริงมากยิ่งขึ้น เพราะตามหลักความจริงแล้ว เวลาเรานำวัตถุไปวางไว้ในฉาก มันก็ย่อมจะต้องมีบรรยากาศของฉากนั้นมาแปะอยู่ที่วัตถุนั้นด้วย ไม่มากก็น้อย คือมันก็จะขึ้นอยู่กับลักษณะพื้นผิวของวัตถุด้วย ถ้าวัตถุมีความมันวาวก็จะสามารถรับแสงรับภาพจากบรรยากาศหรือจากฉากได้มากขึ้น ขั้นตอนก็ดูตามภาพได้เลย มีเพียง 3 ขั้นตอนเท่านั้น (คลิกที่ภาพเพื่อชมภาพขนาดใหญ่ได้)สร้าง Map แบบ Vray HDRI แล้วนำภาพ HDRI มาใส่ …อันนี้ก็ต้องมีภาพ HDRI รอไว้ก่อน สามารถไปหาโหลดได้ฟรีจากหลายๆ เวป เช่นที่ http://hdrmaps.com/freebiesสร้าง Vray Light แบบ Dome แล้วนำ Map แบบ Vray HDRI ที่เราทำไว้ตอนแรก ลากมาใส่ในส่วนของ Textureและในส่วนของ Environment (แหม่ ใช้สำนวนพริตตี้ ฮา ) ก็ลาก Map แบบ Vray HDRI มาใส่ด้วยก็มีเพียง 3 ขั้นตอนง่ายๆ แค่นี้แหละ เราก็จะได้งานที่ออกมาเนียนสมจริง ข้อดีของวิธีนี้คือ ไม่ต้องไปจัดไฟให้เหนื่อย ดวงเดียวจบ
3ds Max : Vray–2Sided เพื่อผ้าม่านนวลผ่อง
Vray2Sided คือ Material พิเศษที่ใส่ไปที่วัตถุ แล้วจะทำให้วัตถุนั้นดูเหมือนมีแสงทะลุผ่านมาได้..นิยมใช้กับวัตถุ 3 อย่าง คือ ผ้าม่าน, โคมไฟ และใบไม้การใช้ Vray2Sided มีขั้นตอนดังนี้คือ (คลิกที่ภาพในแต่ละภาพเพื่อชมภาพใหญ่ได้)คลิกที่ภาพเพื่อชมภาพขนาดใหญ่เริ่มด้วยการจัดฉากแบบง่ายๆ คือเป็นห้องแล้วมีช่องหน้าต่าง มีม่าน แล้วใช้ไฟ Vray ส่องเข้าหน้าต่างถ้าจะให้สวย ควรวางผ้าม่านให้เลยช่องหน้าต่างมานิดหน่อย เวลาแสงส่องทะลุ มันจะดูดีมาก คือจะมีส่วนที่สว่างกับส่วนที่มืดนิดๆ ปนกันกด M เข้าหน้าจอ Material แล้วสร้าง slot แรกเป็น Vray Material …ก็คือว่าเจ้า Vray2Sided เนี่ย มันต้องมี Material ไปใส่น่ะครับ ตัวมันสร้าง Material เองไม่ได้เลือก Diffuse เป็นสีขาว (หรือสีอะไรก็ได้ตามใจเรา)คลิกที่ภาพเพื่อชมภาพขนาดใหญ่คลิกเลือก slot ที่ 2 เพื่อสร้าง Vray2Sidedคลิกปุ่มซ้ายสุดพิมพ์ชื่อ Vray2Sided ลงไป (ต้องพิมพ์ให้ถูกตามนี้เลยนะ) ก็คือว่าขี้เกียจไปคลิกหาน่ะครับ พิมพ์ Search […]
การส่งภาพ 3D Interior ไปลง Shutterstock [Property Release]
ที่ Shutterstock จะมีเรื่องมากนิดนึงสำหรับคนที่จะส่งภาพ 3D ที่เป็นภาพออกแบบภายใน ก็คือเขาต้องให้เราส่งเอกสารยืนยันว่าเราเป็นคนทำงานนี้จริงๆ ส่วนการส่งภาพ 3D ในหัวข้ออื่นก็ส่งได้เลย ไม่ต้องกรอกเอกสารแบบนี้ขั้นตอนการส่งเอกสารก็เริ่มด้วยการไปโหลดเอกสารมาก่อนครับ ที่เวปของเขาตาม link นี้ >> https://submit.shutterstock.com/legal พอได้เอกสารมาแล้ว เราก็อาจจะไปทำต่อในโปรแกรม PDF หรือ Photoshop เพื่อกรอกข้อมูลและภาพ โดยกรอกข้อมูล 3 จุดเท่านั้นครับ ตรงอื่นไม่ต้องกรอกให้เสียเวลา คือตรงส่วนอื่นมันจะใช้กับกรณีอื่นๆ เราก็ไม่ต้องไปยุ่งกับมันชื่อของเราชื่อโปรแกรม 3D ที่เราใช้ทำงาน (ดังนั้นงานนี้ท่านต้องใช้ Software ของแท้ หรือไม่ก็ใช้ Blender กันไป เพราะมันฟรี)อันนี้ต้องไป capture ภาพหน้าจอขณะทำงานมาด้วย แล้วนำมาแปะลงไปตรงนี้ (ตอกย้ำข้อ 2 ครับ อิอิ ว่าฉันใช้ตัวนี้จริงๆ นะ)พอจัดการแบบฟอร์มเสร็จแล้ว ให้ save เป็น JPG เท่านั้นนะครับ ให้ขนาดมันใหญ่ๆ หน่อย สักประมาณ 5,000 pixel …แบบว่ากลัวเขาจะดูไม่รู้เรื่อง แฮะๆจากนั้นก็กลับมาที่การ […]
Blender : การปรับ shortcut ให้ตรงกับ 3ds Max
ท่านที่ใช้ 3ds Max หรือ Maya มาก่อนแล้วมาเล่น Blender ทีหลัง จะมีปัญหาใหญ่อันแรกเลยก็คือ ต้องมานั่งจำ shortcut กันใหม่เกือบหมด ไอ้พวกคำสั่งซูมเข้าออก หมุนหน้าจอ อะไรทำนองนั้น อันนี้ทาง Blender ก็คิดวิธีมาให้เราแล้ว ก็คือ มีคำสั่งแปลง shortcut ให้เป็นโปรแกรมที่เราคุ้นเคยไปเลย จะได้หมดปัญหาในการที่เราต้องมานั่งจำกันใหม่ขั้นตอนก็ง่ายๆ คือกด Shift + Alt + U ก็จะมีหน้าจอเกี่ยวกับการปรับแต่งขึ้นมาเลือกหัวข้อ INPUTเลือกเป็น 3ds Max หรือ Maya ตามเราถนัด ….ถ้าท่านไม่ได้ใช้ 2 โปรแกรมนี้ก็ซวยไป มันได้แค่ 2 ตัวนี้เท่านั้นละครับ อิอิ เลือกโปรแกรมที่ต้องการอีกหน …เป็นอันจบขั้นตอน เราก็สามารถใช้ Blender โดยใช้ Shortcut ของ 3ds Max หรือ Maya ได้อย่างสบายใจเฉิบ
ZBrush : XMD Brush ของฟรีที่ดีเกินตัว
ใครว่าของฟรีและดีไม่มีในโลก … XMD Brush เขาจัดให้ แจกฟรีแล้วดีซะด้วย อันดับแรกเลยเราก็ต้องไปโหลด XMD Brush มาซะก่อน โดยไปที่เวปนี้ >> https://gumroad.com/mdunnam ซึ่งจริงๆ ในหน้านี้เขาจะขาย brush นั่นแหละ แต่ทว่าจะมีบางตัวที่ฟรี ให้เราเล็งไปยังอันที่ราคา 0 เหรียญ ก็จะคลิกเข้าไปแล้วโหลดฟรีได้ หรืออยากจ่ายเงินซื้อของเขาจริงๆ ก็เชิญตามสะดวก เมื่อโหลด brush มาแล้ว ก็นำไปยัดไว้ใน folder ตามภาพครับ แล้วเวลาใช้ก็เลือกจาก LightBoxกลุ่มที่ผมชอบก็เห็นจะเป็นพวกทำหัวน๊อตหัวสกรูนั่นแหละ เลือก brush แล้วก็จิ้มที่โมเดล จะได้หัวสกรูมาทันใด ประหยัดเวลาทำโมเดลไปได้ตั้งแยะ ปะโถ่ มันไม่สนุกนักนะครับ มานั่งทำโมเดลพวกสกรูอะไรเนี่ย เอาเวลาไปทำอย่างอื่นจะดีกว่า งานนี้ผมว่าเหมาะกับพวกทำน๊อตกลึงน๊อตสีมอเตอร์ไซค์ น่าจะชอบ อิอิ